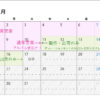7 Sep 2011
昨日から福岡はすっかり秋の風。
きもちのいいお天気です。
さて今日はベビーやウエディングアルバム作りの
テクニックをご紹介♪
先日うちのカメラの調子が悪くなって
カメラのキタムラに久しぶりに行ってきました。
すすんでますね~。
フォトブックもどんどん進化してますし
古い写真をデーター保存してくれたりと至れり尽くせり。
ちょっと目にとまったのは『コラージュ風プリント』。
小さい写真をますめのように組み合せて
一枚の写真にするアレです。
ウエディングアルバム作りの時からちょっと気になっていた方法。
サンプルで置いてあるものはイマイチだったけど
これってどうかな~と旦那に見せた。
それを頭の隅においていたらしく
使い勝手の良いいいものが見つかったよ~と教えてくれました。
グーグルの無料ソフト「Picasa3」を使うと、
↓下のような↓コラージュ写真が簡単に出来ちゃいます。
「まだ入れたい写真がいっぱいあるのに写真を貼る場所が残っていなーい」
なんてときにコラージュ写真がオススメです。
入れたい写真の数を増やせて、アクセントにもなります。
手順を簡単に説明します。
まずは以下のページから「Picasa3」をダウンロードして、インストールしてください。
http://picasa.google.com/
まずはコラージュ写真に使いたい写真を用意します。
①のようにコラージュしたい写真を選びます。
写真を選び終わったら、②のコラージュのタブをクリックします。
すると③のコラージュの種類一覧が選べますので、お好きなパターンを選びます。
今回は「写真パイル」を選択しました。
種類を選択すると④のように、その下に詳細設定の画面がでます。
ここで写真に枠をつけたり、背景の色や画像のサイズを変更できます。
右の作業スペースの写真をクリックすると、⑤のようにその写真が選択された状態になり、
画像のサイズや角度、位置や重ね順が調整できます。
後はお好みに写真を配置して調整。
完成したら⑥のコラージュの作成をクリックします。
これでコラージュ写真の完成です。
そのまま印刷したいときは、画面下の⑦印刷ボタンをクリックしてください。
もちろん写真店でのプリントに出してもOKです。
↓これは「モザイク」を選んだ場合の画像。
↓これは「フレームモザイク」を選んだ場合の画像
センターに目立たせたい大きな画像が入ります。
私も横からチョコチョコっと触らせてもらっただけですが、
直感的な操作ができる。
うーんさすがgoogle。しかもタダ。すごいっ。
画像で保存するもよし。
アルバム用にプリントするもよし。
ぜひぜひトライしてみてくださぁーい☆
ブライダルアルバム・リングピロー・証明書・ウエディング小物の
MonoWhite(モノホワイト)
ベビーアルバム・ベビーガウン・ベビーギフトの
MonoWhiteBABY(モノホワイト・ベビー)